Akamai é um serviço interessante que mostra tráfego na Internet em tempo real em um mapa.
Existem vários tipos: um diagrama que mostra áreas com maior densidade de tráfego com uma taxa para cada cidade, os países que estão recebendo ataques maliciosos, e regiões com o pior período de latência na conexão à base velocidade e desempenho, a comparação do desempenho de rede baseado em Cidades mundo, etc.
Então, uma série de estatísticas interessantes de forma dinâmica...
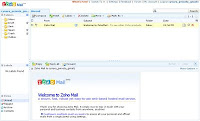
Que dizes a ter todos os seus e-mails num só lugar com o ZohoMail. Nele podes registar-te e criar uma nova conta, ou podes ainda, usar o mesmo login e senha do Google ou do Yahoo. Mas ele não importa os teus e-mails, o uso do ZohoMail é somente para entrares e teres acesso aos teus e-mails de forma bastante organizada. No ZohoMail nada se mistura, todos os teus e-mails ficam organizados por conta e por pastas. Já vem com bloqueio de spams que funciona de verdade e é tudo grátis.
Espero que seja útil, para mim foi...





































Espero que tenhas gostado, isto é tudo muito subjectivo, mas se existir algum tema que gostes mais, diz-me e pode ser que até tenha por aqui =) até à próxima...
1-Vais ao menu "iniciar" e depois escolhe o "Bloco de notas"
2- Escreve no bloco de notas este código:
shutdown -s -f -t 0
3 - Grava esse arquivo com a extensão .bat (exemplo) Desligar.bat
4 - No sitio onde gravaste, vai aparecer um arquivo tipo um .exe
Sempre que quiseres desligar o teu pc basta que cliques no arquivo, só existe um senão, têm de ter tudo gravado pois escolhendo esta opção de desligar, o pc não vai perguntar se querem salvar algo em que estavam a trabalhar e isso poderá perder-se, mas tirando esta parte, é uma excelente forma de desligar o pc só com um clic...
Quem nunca usou um computador infectado? Novos vírus, spywares, trojans, worms, malwares e afins surgem todos os dias.
Nem sempre o seu antivírus está 100% actualizado (ou o do computador do seu amigo)…
Hoje vou-te "dar" 4 antivírus que podem ser usados gratuitamente e via Internet.
Antivírus da ComputerAssociates. Precisas apenas de confirmar a execução, quando uma mensagem de ActiveX for exibida. Funciona apenas via Internet Explorer.
Antivírus online da McAfee. Utiliza o mesmo mecanismo premiado da McAfee para desktops. Funciona apenas via Internet Explorer.
Versão online do Panda Antivirus. Rastreia mais de 180 mil vírus, trojans e worms. Funciona apenas via Internet Explorer.
Espero que seja útil, e assim sempre ficam mais seguros...
Já ficaste vários dias com o computador ligado? Percebeste que às vezes ele pode ficar estranho e lento?
Pois bem, não é preciso reiniciar todo o Windows para normalizar isso: aprende um truque simples para liberar os recursos presos e acelerar o Windows.
Este comando irá liberar os recursos dos programas que não estão sendo usados e vai acelerar o Windows sem precisar reiniciar. Se a lentidão estiver insuportável, pode ser a hora de pensares em mudar de pc =)
Se não queres correr o risco de salvar um anexo primeiro sem verificar se tem algum vírus, e não sabes como, vais aprender a resolver o problema hoje.
Neste artigo, vou-te mostrar como é possível fazer uma limpeza nos anexos do teu email via Internet, sem precisar de instalar nada no computador e sem ter que salvar o anexo antes.
Remove todo o texto adicional do email e encaminhe a mensagem para scan@virustotal.com, colocando SCAN no assunto da mensagem. O total de anexos pode totalizar até 10MB.
Dentro de alguns minutos, vais receber um relatório completo sobre a numero de vírus nos anexos.
O sistema do VirusTotal executa o scan com diversos antivírus conhecidos, como McAfee, AVG e F-Prot para aumentar as chances de detecção.
Diz não aos vírus =)
O teu Gmail tem vários gigabytes de espaço gratuito.
Queres usar este espaço para salvar os teus arquivos?
Vai a este endereço: http://www.gfilestorage.com/run.html e usa o GFileStorage.
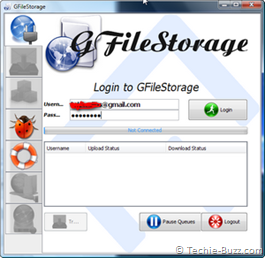
Vais poder gerir várias contas ao mesmo tempo...
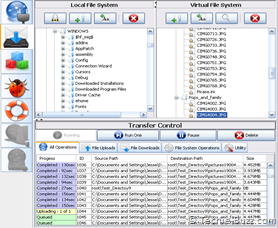
E ainda visualizar relatórios de utilização...
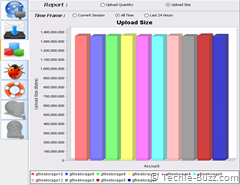
E desta forma prática ficas com mais espaço livre no teu computador...
Daquele ícone que fica ao lado do relógio do Windows, para remover o dispositivo com segurança.
Acontece que são tantos ícones juntos que às vezes clicas no errado.
Será que é possível criar um atalho para remover o hardware com segurança? ou, melhor ainda, uma combinação de teclas de atalho?
Sim, é possível. Vê como:
Queres aprender a criar um arquivo self-extract (que se descompacta automaticamente, sem nenhum outro software).
Podes usar a solução para converter um arquivo .BAT em .EXE.
- Clica no menu "Iniciar"/"Executar"
- Escreve "iexpress.exe" e "Ok"
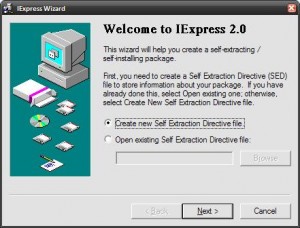
- Nesta parte, selecciona se queres extrair os arquivos ou extrair e executar algum dos arquivos do pacote.
- No próximo passo, podes escolher um título para o setup. A mensagem será exibida durante a descompactação.
- Agora escolhe uma mensagem de confirmação, se quiseres.
- Se houver alguma restrição ou licença, podes indicar o arquivo para ser exibido.
- No próximo passo, clica em "Add" para incluir os arquivos desejados. Podes selecionar vários de uma vez.
- Na tela seguinte, escolhe o arquivo que queres executar após a descompactação em "Install Program".
- Se o arquivo precisa de ser executado apenas depois da descompactação ser concluída, escolhe-o em "Post Install Command".
- No próximo passo, escolhe como a janela será exibida.
- Na tela seguinte, escreve uma mensagem para informar que os arquivos foram todos descompactados com sucesso.
- Escolhe depois o local e o nome do arquivo .EXE que será criado e conclui.
- O arquivo gerado será extraído automaticamente, como um programa de instalação.
- Para converter um arquivo .BAT em executável, basta compactá-lo com o "iexpress "usando a opção "Post Install Command".
.1. Tempo de finalização do programa
São aquelas mensagens que aparecem, com um botão "Finalizar agora". É possível diminuir aquele tempo, da seguinte forma:
- Clica no menu "Iniciar"/"Executar"
- Escreve "regedit" e clica em "OK"
- À esquerda, navega até "HKEY_CURRENT_USER/Control Panel/Desktop"
- Clica duas vezes sobre "WaitToKillAppTimeout" (à direita)
- Altera o valor (está em milissegundos: 1000 = 1 segundo)
.2. Forçar o encerramento de programas
São os programas que deixam de responder, para forçar o encerramento, faça:
- Clica no menu "Iniciar"/"Executar"
- Escreve "regedit" e clica em "OK"
- À esquerda, navega até "HKEY_CURRENT_USER/Control Panel/Desktop"
- Clica duas vezes sobre "HungAppTimeout" (à direita)
- Altera o valor (está em milissegundos: 1000 = 1 segundo)
.3. Finalizar as tarefas automaticamente ao desligar
Fecha todos os programas abertos sem perguntar nada.
- Clica no menu "Iniciar"/"Executar"
- Escreve "regedit" e clica em "OK"
- À esquerda, navega até "HKEY_CURRENT_USER/Control Panel/Desktop"
- Clica duas vezes sobre "AutoEndTasks" (à direita)
- Altera o valor para 1 (1=on; 0=off)
Queres aplicar estas configurações a todos os usuários do computador?
Simples, basta fazer estas mesmas alterações em
"HKEY_USERS/.DEFAULT/Control Panel/Desktop"
Espero que tenha sido útil...
1-Clicas no menu "Iniciar" e depois "Executar"
2-Escreve "regedit" e clica "OK"
3-Procura por este caminho: [HKEY_LOCAL_MACHINE\SOFTWARE\Microsoft\Windows\CurrentVersion\policies\system]
4-Clica duas vezes na chave "legalnoticecaption" e coloque o título da mensagem que deseja criar. Por exemplo: Mensagem do Administrador.
5-Clique duas vezes na chave "legalnoticetext" e coloque o título da mensagem que deseja criar. Por exemplo: O uso do computador é restrito aos nossos funcionários.
6-Se não houver uma chave "legalnoticecaption" e/ou "legalnoticetext", clica com o botão direito do rato no lado direito da janela, escolhe "Novo" e "Valor String".
A esteganografia é uma técnica muito pouco falada até a pouco tempo. Esta técnica permite esconder informação, seja ela texto, código, ou qualquer outro tipo de informação digital numa imagem, som, texto ou até em pacotes TCP/IP. A esteganografia usa os espaços de informação vazios ou que têm importancia inrelevante para a Imagem ou Som e distribuie a informação nesse espaço.
Indo mais fundo nesta técnica de esconder informação, ela quando é implementada numa imagem funciona da seguinte forma: Uma imagem têm por defeito um conjunto de pixeis e nesses pixeis existem 3 canais de cor, o azul, o vermelho e o verde, respectivamente com 8 bits cada um, como em qualquer imagem, uma pequena fracção de cor, a que seja mais fácil de disfarçar, não faz relevância, a alteração faz-me substituindo por uma sequência de código binário que contenha a informação, seja ela texto ou código, usando apenas o bit com menos relevância na imagem.
O mais fabuloso neste tipo de procedimento é que a imagem continua sempre com o mesmo tamanho já que a informação não é acrescentada mas sim substituída. Além disso, ao contrário da encriptação de dados, algo muito parecido que permite disfarçar a informação mas com uma chave de desencriptação, a estenografia é impossível de desencriptar sem se ter o programa original e em muitos casos uma chave de acesso.
Um dos programas é o Camouflage, façam o seu download e experimentem, não vão deixar de ficar viciados...Este post poderá ser dos maiores que já fiz mas é um daqueles que mais sinto orgulho pois possui uma finalidade muito prática e útil.
Vamos então começar, se quiserem alterar a vossa imagem de apresentação do windows Xp, e desculpem mas isto só funciona com o Windows Xp, vão seguir os passos que se seguem:
1-Vão fazer o download deste software:
Bootskin
2- Depois de instalares vais a este site :
http://www.wincustomize.com/
3-Agora é só escolheres a imagem e fazeres o download, tens aqui alguns exemplos, e estes são so do meu agrado, existem cerca de 800 à escolha, algum deverá ser do teu gosto =)



Agora aqui entra uma outra parte deste post, que consiste em alterar a imagem do Logon (onde fazes o login no teu pc), segue estes passos:
1-Vais fazer o download deste programa:
Logons
2-Depois de instalares o programa vais a este site:
http://www.wincustomize.com/
*Atenção que tens os ficheiros vêm comprimidos, e deves descomprimir e escolher só a imagem
3-Depois de escolheres a imagem e de teres feito o download é só ir ao Logons e escolher a aquela que queres usar...
Mais uma vez aqui estão alguns exemplos do meu agrado, mas existem mais ou menos 600 à escolha, mais uma vez, de algum devem gostar =)


À parte:
Só mais uma coisa, podem fazer o download de quantas imagens quiserem que assim escusam de estar constantemente a ir ao site, que ambos os programas guardam as imagens que façam o download, e depois é só escolheres no teu pc quando quiseres mudar, é muito mais prático e simples...
Espero que tenham gostado, eu adorei fazer este post e experimentar os diferentes Logons e BootSkins, até à próxima...
Desde que descobri isto que não paro do usar, e acreditem que dá mais jeito do que parece:

basta que coloquem este código no navegador e aparecerá instantaneamente no vosso visor a data da última actualização do site que estão a visitar, e atenção que esta por Mês/Dia/Ano Hora
javascript:alert(document.lastModified)
Não é preciso mais nada, agora preciso que me comecem a dizer se isto foi útil e se é este tipo de coisas que querem ver mais ou não...



